ThorImage®OCT
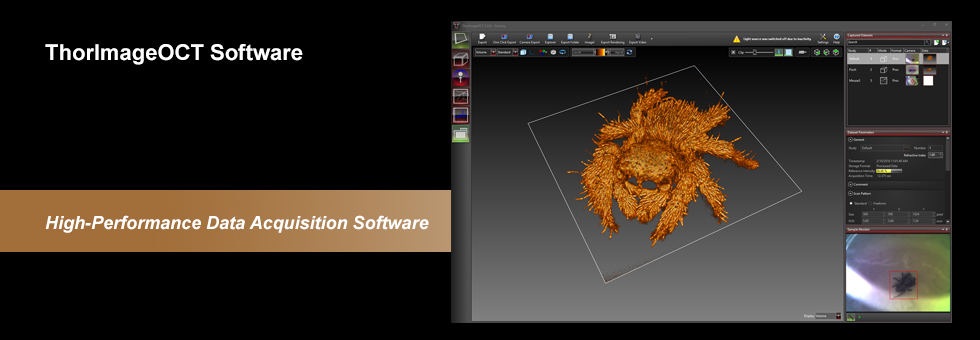

Please Wait
ThorImage®OCT Software Index
- Introduction
- Scan Control
- Processing Options for Improving the Image Quality of OCT Images
- Data Analysis for Measuring the Thickness of Layers
- Third-Party Applications to Export/Reimport OCT Data
- Imaging Modes
- 1D Mode for Single Point Measurements
- 2D Mode for Cross-Sectional Imaging
- 3D Mode for Volume Imaging
- Doppler Mode for Doppler Flow Imaging
- Speckle Variance Mode for Angiographic Imaging
- Externally-Triggered Acquisition for Synchronized Measurements
- Analog Input for Synchronization with other Modalities
- Software Development Kits for Writing Custom Programs
- Probe Calibration for Different Configurations
- Video Showing Screencast of Rendering Capabilities

Click to Enlarge
Rendered Volume of a Zebrafish with Modifiable Clipping Plane
ThorImageOCT Software
- Interactive Scan Position Control through Video Display for Common Line Scans or Freeform Pattern Scans
- Advanced Dataset Management
- Access to Raw Spectra, Processsed Data, and All Calibration Files Necessary for User-Designed Processing Routines
- High-Speed Volume Rendering of 3D Data
- Doppler and Speckle Variance Imaging
- Versatile Scan and Acquisition Control, such as Averaging or Adjustable Scan Speeds
ThorImageOCT is a high-performance data acquisition software that is included with all Thorlabs OCT systems. This 64-bit Windows-based software acquires and displays OCT data, as well as includes scan control and processing options. Additionally, NI LabVIEW and C-based Software Development Kits (SDKs) are available, which contain a complete set of libraries for measurement control, data acquisition, and processing, as well as for storage and display of OCT images. The SDKs provide the means for developing highly specialized OCT imaging software for every individual application.
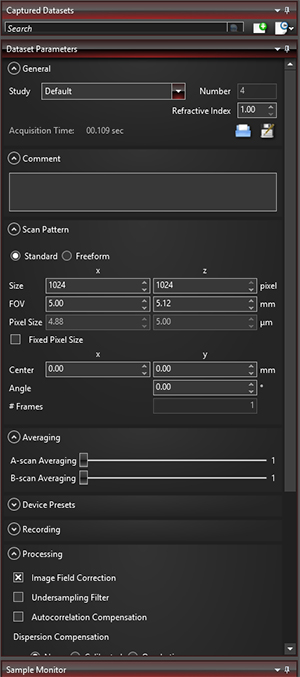
Click to Enlarge
Various acquisition parameters can be adjusted in ThorImageOCT.
Scan Control
ThorImageOCT provides numerous scan and acquisition controls. The camera integrated in the scanner of our OCT systems provides live video images in the application software. Defining the scan line for 2D imaging or the scan area for 3D imaging is accomplished through the easy-to-use "Draw and Scan" feature by clicking on the video image.
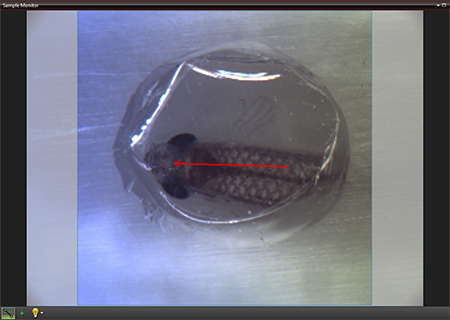
Click to Enlarge
The Sample Monitor can be used to define the scan pattern using the "Draw and Scan" feature.
Arbitrary forms defined by the Draw & Scan feature or loaded .txt files can be scanned. The scan pattern can also be adjusted by specifying suitable parameters in the controls of the software, as shown to the right.

Click to Enlarge
A predefined circle scan pattern can be loaded and scanned in the software. The size can be changed with the Zoom feature.
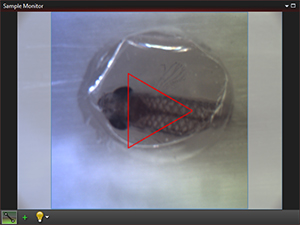
Click to Enlarge
A predefined triangle scan pattern can be loaded and scanned in the software. The size can be changed with the Zoom feature.
Additionally, one can further set processing parameters, averaging parameters, and the speed and sensitivity of the device using device presets. By using a high-speed preset, video-like frame rates in 2D and fast volume rendering in 3D are possible, whereas high-sensitivity acquisition is enabled by choosing a preset with a lower acquisition speed.
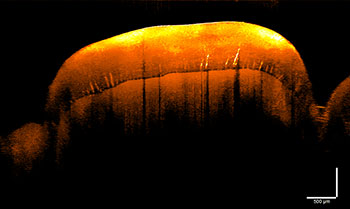
Click to Enlarge
Despeckle Filter Applied to an OCT Image of a Human Tooth

Click to Enlarge
OCT Image of a Human Tooth
Processing Options
ThorImageOCT provides features specifically designed to improve the quality of OCT images. The data can be modified during acquisition using processing parameters, such as image field correction and undersampling filters, or afterwards with filters. As shown to the right, the despeckle filter can be applied to an image to reduce speckle noise without blurring details of the imaged structure.
If additional processing functions are desired, ThorImageOCT can also integrate user-defined post-processing algorithms; see the Third Party Applications section for more details.
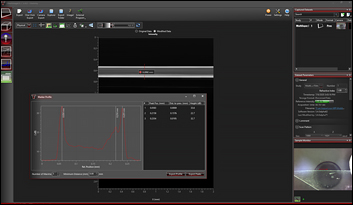
Click to Enlarge
The marker tool can be used to measure layer thickness.
Data Analysis
ThorImageOCT includes several tools for convenient data analysis. The integrated marker tool serves to measures distances, as well as the structure size. Additionally, this tool can be used to display intensity profile of the OCT data across a line. For precise distance and thickness measurements, the refractive index of the material under investigation can be set.
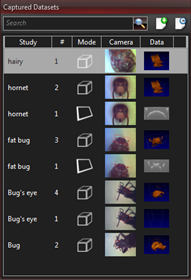
Click to Enlarge
The Dataset Management Window of ThorImageOCT
Dataset Management
ThorImageOCT provides advanced dataset management capabilities, which allow several datasets to be opened simultaneously. Datasets are uniquely defined using an identifier consisting of a study (or test series) name and an experiment number. Grouping of datasets can be achieved by using the same study name. The "Captured Datasets" list shows an overview of all open datasets, including the dataset identifier, the acquisition mode, and preview pictures of the still video image and the OCT data.
Datasets can be exported in various image formats, such as PNG, BMP, JPEG, PDF, or TIFF. The set can also be exported in complete data formats suited for post-processing purposes, such as RAW/SRM, FITS, VTK, VFF, and 32-bit floating-point TIFF.
The OCT file format native to ThorImageOCT allows OCT data, sample monitor data, and all relevant metadata to be stored in a single file. ThorImageOCT can also be installed and run on computers without OCT devices in order to view and export OCT data. The user has full access to the raw and processed data from the device, including additional data used for processing, e.g. offset errors.

Export buttons are accessible in the Action Toolbar of ThorImageOCT.
Third-Party Applications
If both ImageJ and ThorImageOCT are installed on the computer, opening acquired OCT data in ImageJ is one mouse click away. This enables a smooth workflow when requiring the advanced image processing functionality provided by ImageJ. Clicking the Explorer button will open the folder and select the file in Windows Explorer where the currently active dataset is stored.
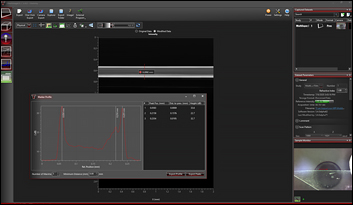
Click to Enlarge
After smoothing the data in ImageJ, the marker tool in ThorImageOCT can be used to measure layer thickness.
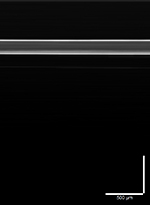
Click to Enlarge
A filter for smoothing lateral directions is applied to the image in ImageJ.
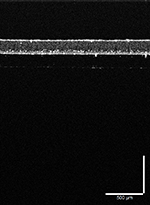
Click to Enlarge
OCT data of a plastic multilayered film with speckle.
Acquired OCT datasets can also be exported and modified in a third-party program, and then reimported back into the ThorImageOCT software. This functionality allows for fast and customized modifications of OCT images, while still using the dataset management of the ThorImageOCT software. As shown in the example to the right, OCT data (left) can be exported to ImageJ and a smoothing filter applied in the lateral direction (center). Using the "External Program" button allows the modified data to be reimported into ThorImageOCT for further analysis. For example, the peak detection tool can be used to measure the layer thicknesses (right).
Imaging Modes
Different OCT imaging modes can be selected using the mode selector. If the ThorImageOCT software finds a compatible system connected and switched on, all operational modes will be selectable. If no OCT device is present, only the data viewing mode for viewing and OCT data export will be available.
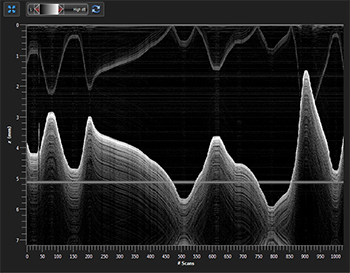
Click to Enlarge
Several A-Scans at a Single Point Over Time (M-Scan)
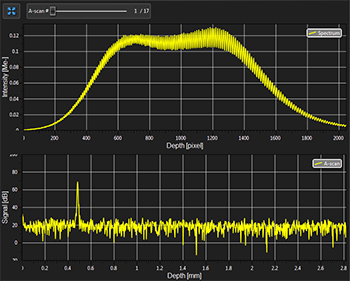
Click to Enlarge
Spectral and Depth Information for a Single Point (A-Scan)
1D Mode
In this mode, single-point measurements can be made that provide spectral and depth information, as well as the ability to observe time-related sample behavior with an M-scan.

Click to Enlarge
ThorImageOCT Window in the 2D Mode
2D Mode
In the 2D imaging mode, the probe beam scans in one direction, acquiring cross-sectional OCT images which are then displayed in real time. Line averaging before or after the Fast Fourier Transform (FFT) is available, as well as B-Scan averaging. For long term measurements, a time series function, which has an adjustable time interval between two acquisitions, is included. Image display parameters, such as color mapping, can be controlled in this mode. We have also implemented an option for automatic calculation of the optimum contrast and brightness of the displayed OCT images.
3D Mode
In the 3D imaging mode, the OCT probe beam scans sequentially across the sample to collect a series of 2D cross-sectional images which are then processed to build a 3D image.
To accommodate long term measurements, a time series function that takes a series of 3D measurements is available. The number of volumes to be acquired and the time interval between scans are adjustable.
In the ThorImageOCT software, 3D volume datasets can be viewed as orthogonal cross-sectional planes (see below) and volume renderings.
The Sectional View features cross-sectional images in all three orthogonal planes, independent of the orientation in which the data was acquired. The view can be rotated as well as zoomed in and out.
The Rendering View provides a volumetric rendering of the acquired volume dataset. This view enables quick 3D visualization of the sample being imaged. Planes of any orientation can be clipped to expose structures within the volume. The 3D image can be zoomed in and out as well as rotated. Furthermore, the coloring and dynamic range settings can be adjusted.
Utilizing the full potential of our high-performance software in combination with our high-speed OCT systems, we have included a Fast Volume Rendering Mode in the ThorImageOCT software, which serves as a preview for high-resolution 3D acquisitions. In this mode, high-speed volume renderings can be displayed in real-time, providing rapid visualization of samples in three dimensions.

Click to Enlarge
Rendering View in ThorImageOCT
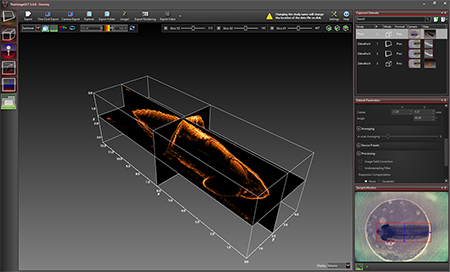
Click to Enlarge
Sectional View in ThorImageOCT
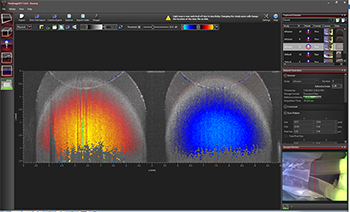
Click to Enlarge
Doppler dataset showing the velocity of a rotated plastic stick with opposite flow directions.
Doppler Mode
Doppler OCT imaging comes standard with all OCT systems. In the Doppler mode, phase shifts between adjacent A-scans are averaged to calculate the Doppler frequency shift induced by particle motion or flow. The number of lateral and axial pixels can be modified to change velocity sensitivity and resolution during phase shift calculation. The Doppler images are displayed in the main window with a color map indicating forward- or backward-directed flow, relative to the OCT beam.
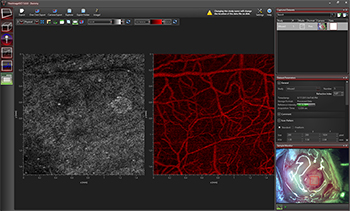
Click to Enlarge
Speckle variance measurement showing blood vessels of a mouse brain.
Speckle Variance Mode
The speckle variance imaging mode is an acquisition mode which uses the variance of speckle noise to calculate angiographic images. It can be used to visualize three dimensional vessel trees without requiring significant blood flow and without requiring a specific acquisition speed window. The speckle variance data can be overlaid on top of intensity pictures providing morphological information. Different color maps can be used to display the multimodal pictures.
Externally-Triggered Acquisition
ThorImageOCT and the SDK APIs provide the ability to externally trigger the acquisition of A-Scans. This enables the user to synchronize measurements from different modalities (e.g. vibrometry and synchronized positioning) with an OCT measurement. Synchronization is greatly simplified with all current CameraLink-based Thorlabs OCT systems (a TTL level trigger signal source required). External triggering is available for all imaging modes and can be toggled in the settings dialog in ThorImageOCT.
Thorlabs' current generation of Ganymede (Item # GANxxx) and Telesto (Item #s TELxx1 & TELxx1PS) SD-OCT Systems include an external B-Scan trigger for synchronization with other experiments.
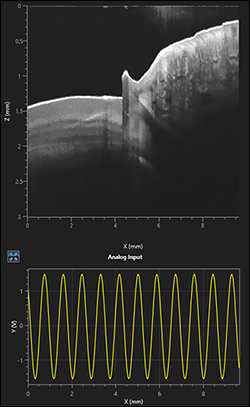
Click to Enlarge
Analog Data Visualization in the 2D Display
Analog Input for Synchronization with Other Modalities
Thorlabs' current generation of Ganymede (Item # GANxxx) and Telesto (Item #s TELxx1 & TELxx1PS) SD-OCT Systems include two analog input channels, which can be used to combine imaging modalities. The analog signal from another data source (i.e., fluorescence signal) is sampled and displayed simultaneously with the OCT signal.
Software Development Kits
For maximum flexibility, customized solutions can be implemented in ThorImageOCT using software development kits (SDKs). Experienced software developers can use these in a multitude of programming environments to tailor the use of Thorlabs OCT systems to their specific application. SDKs are available in:
- ANSI C with C++ Demo Programs
- LabVIEW® Including Demo Programs and Advanced Sample Code
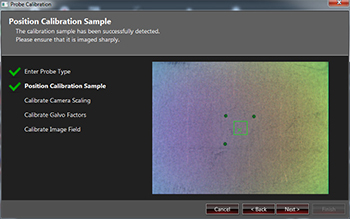
Click to Enlarge
Probe Calibration Window in ThorImageOCT
Probe Calibration
Changing to a different scan lens kit will generally require a different probe configuration in order to adapt to changes in the optical parameters of the system. When an additional scan lens is purchased for your Thorlabs OCT scanner system, ThorImageOCT enables you to easily create a fitting configuration for your new scan lens by using the calibration sample shipped with the lens and an intuitive step-by-step calibration process (shown to the right).
Video Showing Screencast of ThorImageOCT Rendering Capabilities
In this video, OCT images of a finger are acquired and manipulated in the 3D volume and cross section modes.
For information on the availability of ThorImageOCT version 5.5, please contact our OCT Support Team.
| Posted Comments: | |
Ciara D.
(posted 2024-04-20 17:30:02.08) Hi. Our lab owns a TEL220C1 OCT System and, similar to Soojung Kim, when the system is turned on, the computer recognizes the connection to the system. However, when I open the ThorImage OCT software it says, "No OCT device found. Entering offline mode."
We've not had this problem before, and we've been using the system with this particular computer and software for a long time. The system was last used approximately 4 weeks ago with no problems. Do you know how this issue could be fixed?
Thank you in advance for your help. Soojung Kim
(posted 2024-02-02 10:37:19.853) Hello.
I purchased Thorlabs CAL110C1 (OCT system).
I installed the software (ThorImageOCT 5.2.1) on a new computer because I had to connect it to it. The system was powered on and connected to the computer via USB, but the software did not recognize it.
The computer recognizes that it is connected to USB, but when the software is turned on, it appears that the OCT equipment is not recognized.
I used it well on an existing computer without any problems, but is there anything I need to go through when installing it on another computer?
Thank you. GBoedecker
(posted 2024-02-02 06:13:54.0) Thank you for your feedback. We will contact you directly to find a solution for your current problem. user
(posted 2022-07-07 18:22:53.783) i got the software(Thorimage OCT 4.4).
but if i use the software, that shout down.
i don't know what is problem.
i want to only view my data.
so, can i get the software only viewer mode? |
 Products Home
Products Home OCT Imaging
OCT Imaging